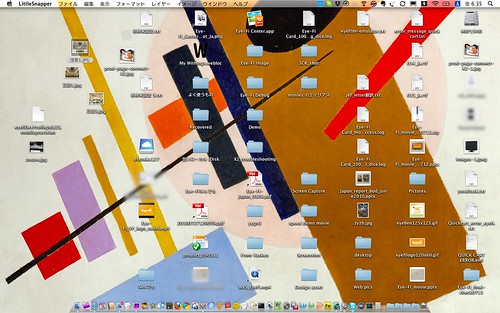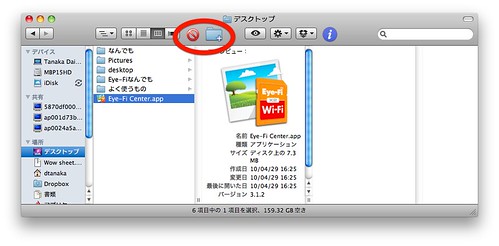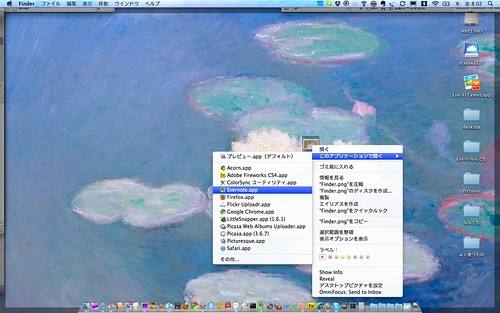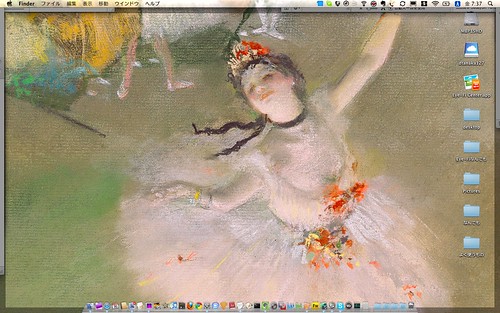Evernoteのおかげでデスクトップがあっという間にきれいになったでござる の巻
しばらく放置していたら、デスクトップがえらいことになってしまいました。さてちょっときれいにするかということで、EvernoteとFinderをつかってちょろちょろっと片付けたらすんなり整理できたのでそのルールのご紹介。
このデスクトップをみると、どこから手をつけていいか分からないので、Finder(WindowsならExplore)を使って整理するのがベストです。
たいていの場合、ファイルは時系列で関連性が強いはずなので、時系列で並べましょう。
Finderのツールバーに「新規フォルダ作成」と「削除」のボタンをつけておきましょう。(ツールバー右クリックで設定できます)
では、下記ルールに従って整理しましょう。たぶんWindowsでも同じようにできるはずです。
- 振り分け先が決まってる(「書類」や「My documents」内の所定フォルダ)ものはそこに移動
- 新しいフォルダが必要な場合は、デスクトップに新規フォルダ作ってそこに関連のものを入れてからフォルダごと移動
- 特に入れ先が決まっていないものはEvernoteに保存
Evernoteを使うところがポイントです。「あ、このファイルどこに入れようかな・・・」と迷った時はすかさずEvernoteに放り込んでしまいましょう。後で検索もできますし、元ファイルを消してもなくなることもありません。
やり方は簡単です。ファイルを右クリックして「このアプリケーションで開く」>「Evernote.app」と選択してください。
そうすると、Evernoteの新規ノートが作成されてファイルが登録されます。複数のファイルをまとめて登録するとノートが複数出来てしまうので、その場合はEvernoteの画面で複数ノートを選択して右クリック>「ノートをマージ」します。すると一つのノートに統合されます。
そうしたら、元のデスクトップのファイルは容赦なく削除してしまいましょう。
はい。あっというまにすっきりです。途中いろいろ別の仕事してしまいましたが、ながらでやらなければ10分もかからなかったと思います。
ただし、Evernoteにあらゆるファイルを入れるにはプレミアム会員になる必要があります。まだ、プレミアム会員じゃないあなたに朗報!なんとEye-Fi Pro X2をオンラインストアから買うとEvernoteプレミアム1年が無料でバンドルされてちゃいます。この機会にどうぞ。